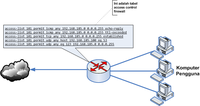VirtualBox merupakan software virtualisasi sistem operasi. Versi terbaru, VirtualBox dapat berjalan di Windows, Linux, Macintosh dan OpenSolaris. Serta mendukung banyak virtualisasi seperti Windows (NT 4.0, 2000, XP, Server 2003, Vista), DOS/Windows 3.x, Linux (2.4 and 2.6), Solaris, OpenSolaris, dan OpenBSD. Untuk paket VirtualBox bisa di download di official websitenya di sini, dan karena untuk versi .deb Ubuntu 8.04 Hardy Heron bisa langsung di download
di sini.
Instalasi
Langkah-langkah instalasinya sebagai berikut :
Pertama, Install utility build essential jadi vbox kernel module bisa di buat
$ sudo apt-get install build-essential linux-headers-`uname -r`
Kedua, Download paketnya dengan menjalankan perintah berikut :
i386 VirtualBox :
$ wget http://www.virtualbox.org/download/1.5.6/virtualbox_1.5.6-28266_Ubuntu_hardy_i386.deb
untuk amd64 Virtualbox :
$ wget http://www.virtualbox.org/download/1.5.6/virtualbox_1.5.6-28266_Ubuntu_hardy_amd64.deb
Ketiga, Instalasi-nya, jalankan perintah berikut :
$ sudo dpkg -i *.deb
Keempat, Sekarang masukkan group vboxusers kedalam user kita:
$sudo adduser $USER vboxusers
Adding user `ugos’ to group `vboxusers’ …
Adding user ugos to group vboxusers
Setup VirtualBox USB Support
Koneksi USB secara default ter-disable oleh system, untuk menghidupkannya (enable) perlu edit file
mountdevsubfs.sh :
$ sudo gedit /etc/init.d/mountdevsubfs.sh
Maka akan terlihat blok code (#) seperti ini :
#
# Magic to make /proc/bus/usb work
#
# mkdir -p /dev/bus/usb/.usbfs
# domount usbfs “” /dev/bus/usb/.usbfs -obusmode=0700,devmode=0600,listmode=0644
# ln -s .usbfs/devices /dev/bus/usb/devices
# mount –rbind /dev/bus/usb /proc/bus/usb
Hilang blok kode 4 baris terakhir, menjadi seperti ini :
#
# Magic to make /proc/bus/usb work
#
mkdir -p /dev/bus/usb/.usbfs
domount usbfs “” /dev/bus/usb/.usbfs -obusmode=0700,devmode=0600,listmode=0644
ln -s .usbfs/devices /dev/bus/usb/devices
mount –rbind /dev/bus/usb /proc/bus/usb
Kemudian reboot.
Jika yang dilakukan tidak bisa bekerja, coba lakukan langkah dibawah ini :
Grab vboxusers group id dengan ketikkan perintah dibawah ini :
$ grep vbox /etc/group
vboxusers:x:124:ionstorm
Edit the fstab with the group id # in bold:
$ sudo gedit /etc/fstab
Tambahkan baris dibawah ini kedalam fstab kemudian save/exit:
## usbfs is the USB group in fstab file:
none /proc/bus/usb usbfs devgid=124,devmode=664 0 0
Sekarang edit pada file mountkernfs.sh :
$ sudo gedit /etc/init.d/mountkernfs.sh
Paste 2 baris dibawah, dibawah baris : “# Mount spufs, if Cell Broadband processor is detected”
## Mount the usbfs for use with Virtual Box
domount usbfs usbdevfs /proc/bus/usb -onoexec,nosuid,nodev,devgid=124,devmode=664
Tidak perlu melakukan reboot, cukup lakukan langkah ini :
$ sudo /etc/init.d/mountkernfs.sh
Jika tidak bisa lakukan reboot, dan virtualbox seharusnya mendeteksi device usb.
Untuk official manual user Official VirtualBox bisa di download
di sini
Shared Folders
Share folder dimungkinkan antara OS virtualisasi pada VBox dengan Sistem Operasi yang digunakan.
- Klik menu Machine > Settings, pada menu settings klik pada menu Shared Folders.
- Add folder, masukkan path dan nama share foldernya, semisal dengan nama share.
Pada Virtual Windows lakukan langkah berikut :
- Terlebih dahulu install vbox Guest Additions dengan klik menu Devices > Install Vbox Guest Addition.
- Instalasi tinggal klik button Next saja.
- Kemudian jalankan command prompt windows :
c:> net use x: \vboxsvrshare
note : “X” menunjukkan drive letter pada windows.
Untuk Virtual Linux lakukan langkah berikut :
- Terlebih dahulu install vbox Guest Additions dengan klik menu Devices > Install Vbox Guest Addition..
- Maka file iso Vbox Guest Addition akan secara otomatis termounting. Lakukan penginstalan dengan perintah berikut :
$ sudo bash /media/cdrom0/VBoxLinuxAdditions-x86.run
- Setelah terinstall lakukan restart.
- Jika sudah booting dan masuk ke desktop, buat mounting pointnya melalui konsole terminal :
$ sudo mkdir /media/sharing
- Kemudian lakukan mounting, dengan perintah berikut :
$ sudo mount -t vboxsf share /media/sharing
Berita terkait
disini.

VirtualBox merupakan software virtualisasi sistem operasi. Versi terbaru, VirtualBox dapat berjalan di Windows, Linux, Macintosh dan OpenSolaris. Serta mendukung banyak virtualisasi seperti Windows (NT 4.0, 2000, XP, Server 2003, Vista), DOS/Windows 3.x, Linux (2.4 and 2.6), Solaris, OpenSolaris, dan OpenBSD. Untuk paket VirtualBox bisa di download di official websitenya di sini, dan karena untuk versi .deb Ubuntu 8.04 Hardy Heron bisa langsung di download
di sini.
Instalasi
Langkah-langkah instalasinya sebagai berikut :
Pertama, Install utility build essential jadi vbox kernel module bisa di buat
$ sudo apt-get install build-essential linux-headers-`uname -r`
Kedua, Download paketnya dengan menjalankan perintah berikut :
i386 VirtualBox :
$ wget http://www.virtualbox.org/download/1.5.6/virtualbox_1.5.6-28266_Ubuntu_hardy_i386.deb
untuk amd64 Virtualbox :
$ wget http://www.virtualbox.org/download/1.5.6/virtualbox_1.5.6-28266_Ubuntu_hardy_amd64.deb
Ketiga, Instalasi-nya, jalankan perintah berikut :
$ sudo dpkg -i *.deb
Keempat, Sekarang masukkan group vboxusers kedalam user kita:
$sudo adduser $USER vboxusers
Adding user `ugos’ to group `vboxusers’ …
Adding user ugos to group vboxusers
Setup VirtualBox USB Support
Koneksi USB secara default ter-disable oleh system, untuk menghidupkannya (enable) perlu edit file
mountdevsubfs.sh :
$ sudo gedit /etc/init.d/mountdevsubfs.sh
Maka akan terlihat blok code (#) seperti ini :
#
# Magic to make /proc/bus/usb work
#
# mkdir -p /dev/bus/usb/.usbfs
# domount usbfs “” /dev/bus/usb/.usbfs -obusmode=0700,devmode=0600,listmode=0644
# ln -s .usbfs/devices /dev/bus/usb/devices
# mount –rbind /dev/bus/usb /proc/bus/usb
Hilang blok kode 4 baris terakhir, menjadi seperti ini :
#
# Magic to make /proc/bus/usb work
#
mkdir -p /dev/bus/usb/.usbfs
domount usbfs “” /dev/bus/usb/.usbfs -obusmode=0700,devmode=0600,listmode=0644
ln -s .usbfs/devices /dev/bus/usb/devices
mount –rbind /dev/bus/usb /proc/bus/usb
Kemudian reboot.
Jika yang dilakukan tidak bisa bekerja, coba lakukan langkah dibawah ini :
Grab vboxusers group id dengan ketikkan perintah dibawah ini :
$ grep vbox /etc/group
vboxusers:x:124:ionstorm
Edit the fstab with the group id # in bold:
$ sudo gedit /etc/fstab
Tambahkan baris dibawah ini kedalam fstab kemudian save/exit:
## usbfs is the USB group in fstab file:
none /proc/bus/usb usbfs devgid=124,devmode=664 0 0
Sekarang edit pada file mountkernfs.sh :
$ sudo gedit /etc/init.d/mountkernfs.sh
Paste 2 baris dibawah, dibawah baris : “# Mount spufs, if Cell Broadband processor is detected”
## Mount the usbfs for use with Virtual Box
domount usbfs usbdevfs /proc/bus/usb -onoexec,nosuid,nodev,devgid=124,devmode=664
Tidak perlu melakukan reboot, cukup lakukan langkah ini :
$ sudo /etc/init.d/mountkernfs.sh
Jika tidak bisa lakukan reboot, dan virtualbox seharusnya mendeteksi device usb.
Untuk official manual user Official VirtualBox bisa di download
di sini
Shared Folders
Share folder dimungkinkan antara OS virtualisasi pada VBox dengan Sistem Operasi yang digunakan.
- Klik menu Machine > Settings, pada menu settings klik pada menu Shared Folders.
- Add folder, masukkan path dan nama share foldernya, semisal dengan nama share.
Pada Virtual Windows lakukan langkah berikut :
- Terlebih dahulu install vbox Guest Additions dengan klik menu Devices > Install Vbox Guest Addition.
- Instalasi tinggal klik button Next saja.
- Kemudian jalankan command prompt windows :
c:> net use x: \vboxsvrshare
note : “X” menunjukkan drive letter pada windows.
Untuk Virtual Linux lakukan langkah berikut :
- Terlebih dahulu install vbox Guest Additions dengan klik menu Devices > Install Vbox Guest Addition..
- Maka file iso Vbox Guest Addition akan secara otomatis termounting. Lakukan penginstalan dengan perintah berikut :
$ sudo bash /media/cdrom0/VBoxLinuxAdditions-x86.run
- Setelah terinstall lakukan restart.
- Jika sudah booting dan masuk ke desktop, buat mounting pointnya melalui konsole terminal :
$ sudo mkdir /media/sharing
- Kemudian lakukan mounting, dengan perintah berikut :
$ sudo mount -t vboxsf share /media/sharing